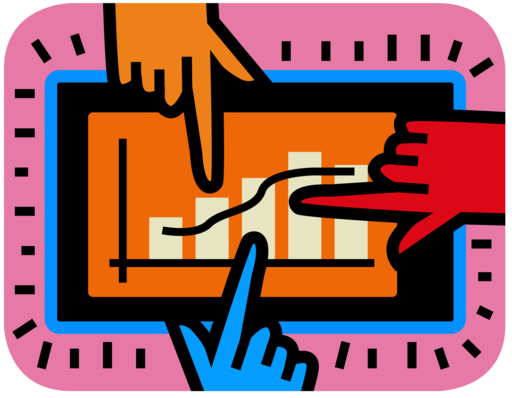CSS
CSS is a powerful styling language used to add visual effects to web pages.
Why CSS?
For web developers and designers, Cascading Style Sheets (CSS) is an essential skill for creating attractive and engaging websites.
- CSS helps to create visually appealing layouts and designs that enhance user experience.
- It allows for consistent styling across all pages of a website, making it easier to maintain and update.
CSS Syntax
- CSS uses a set of rules and declarations to style HTML elements.
- Selectors are used to target specific HTML elements, while properties define the styling rules.
Free Resources for Learning CSS
- CSS Tricks: A website with a wide range of articles, tutorials, and resources for learning CSS
- MDN Web Docs - CSS: A comprehensive guide to CSS, with documentation and examples
- W3Schools CSS Tutorial: A free, interactive tutorial for learning CSS, with practical examples and exercises
- Codecademy CSS Course: An interactive course that covers the basics of CSS, with hands-on coding exercises
- CSS Zen Garden: A showcase of creative CSS designs, with source code available for learning
File Extensions
Using CSS
There is no installation needed to begin using CSS to style web pages.
CSS is understood by web browsers such as Chrome, Firefox, Safari, and Edge.
To use CSS, you can define styles in a separate CSS file
or in the head section of an HTML file using the <style> element.
To add a .css file to an HTML file,
include a link in the head section of the HTML file.
<head>
<link rel="stylesheet" href="styles.css">
</head>
An example of styles.css is shown below.
body {
font-family: Arial, sans-serif;
background-color: #f0f0f0;
}
h1 {
color: #333;
font-size: 2em;
margin-bottom: 1em;
}
p {
color: #666;
font-size: 1.2em;
line-height: 1.5;
margin-bottom: 1.5em;
}
Responsive Design
Responsive design is an approach to web design that aims to
create websites that adapt to different screen sizes and devices.
With responsive design, web developers can ensure that their websites
look and function well on desktops, laptops, tablets, and smartphones,
and provide a consistent user experience across all devices.
To create responsive websites, CSS is used to define media queries
that specify different styles and layouts for different screen sizes.
By using media queries, web developers can adjust the design of their
websites based on the width of the viewport, the orientation of the device,
and other factors.
Design Skills
Good design is an essential aspect of creating effective and engaging websites
and dashboards.
CSS plays a crucial role in web design,
as it allows users to control the visual presentation of their sites
and create attractive and user-friendly interfaces.
To create good design with CSS, it’s important to have a solid understanding of typography, color theory, layout principles, and user experience design.
Web developers can use CSS to define fonts, colors, spacing, positioning,
and other visual elements, and use design principles to create a
cohesive and appealing look and feel.
Popular CSS Frameworks
Because getting dashboards and web pages to look good on all possible
screen sizes and orientations, many of us prefer to use professionally-created
CSS rather than our own.
CSS frameworks are pre-built libraries of CSS and JavaScript
code used to streamline web development and create
consistent and responsive displays. These frameworks are desiged to
be responsive and look good on screens ranging from mobile devices like
smart phones to large, wall-mounted screens.
They provide a range of pre-designed elements, such as navigation bars, forms,
and buttons, that can be easily customized
and incorporated into dashboards and web projects.
Popular CSS frameworks include Bootstrap,
Material Design Bootstrap (MDB), Foundation, and Bulma.
These frameworks offer a wide range of design options, robust documentation,
and support from their communities.
CSS in Dashboarding Frameworks
Many popular data analytics dashboarding frameworks
allow customization for analysts with a knowledge of CSS.
CSS in Tableau
Tableau provides a range of customization options for dashboard styling,
including the ability to use custom CSS code to modify the appearance of
dashboards and reports. Users can create custom themes and apply
them to their dashboards, or use CSS to modify individual elements such as
fonts, colors, and backgrounds.
CSS in Power BI
Power BI allows users to customize the appearance of their dashboards
using themes and custom CSS code. Users can modify the styling of
individual elements such as charts, tables, and cards, and can apply custom
CSS classes to elements for greater control over styling.
CSS in Plotly
Plotly is a web-based data visualization platform that
provides a range of customization options for dashboard styling,
including the ability to use custom CSS code to modify the appearance of
charts and graphs. Users can modify the styling of individual elements
such as colors, fonts, and backgrounds, and can apply custom CSS
classes to elements for more granular control over styling.
Plotly supports multiple programming languages including Python, R, and JavaScript.
Metabase is an open-source business intelligence and data analytics platform
that allows users to
create interactive dashboards and reports.
It provides a range of customization options for dashboard styling,
including the ability to use custom CSS code to modify the
appearance of dashboards and reports. Users can modify the styling of
individual elements such as fonts, colors, and backgrounds,
and can apply custom CSS classes to elements for greater control over styling.
Metabase supports SQL queries and has a web-based interface.
CSS in Redash
Redash is an open-source data visualization and dashboarding platform
that allows users to connect to various data sources and
create interactive dashboards and reports.
It provides a range of customization options for dashboard styling,
including the ability to use custom CSS code to modify the appearance
of dashboards and reports. Users can modify the styling of
individual elements such as fonts, colors, and backgrounds,
and can apply custom CSS classes to elements for more granular
control over styling.
Redash connects to SQL databases, MongoDB, and APIs,
and includes support for Python scripts.
See Also
Read more about some of these important options in:
Markdown
Markdown is a lightweight markup language for formatting text on the web.
Why Markdown?
Markdown is an essential tool for data analysts and developers.
With its simple syntax and powerful features, Markdown is easy to learn,
widely used,
and perfect for creating structured documents and web content.
For data analysts and developers:
- Markdown is an invaluable skill for creating clear and concise documentation of our work.
- Markdown skills help communicate our findings more effectively to colleagues and stakeholders, and make our work more accessible and engaging to others.
Markdown for READMEs
- Markdown can be used to create professional README.md files to introduce our project repositories on GitHub.
- README.md files help others understand the purpose of our project, its features, and how to use it.
Markdown for Jupyter Notebooks
- Markdown is widely used in Jupyter Notebooks, a popular tool for data analysis and scientific computing.
- With Markdown, we can create rich and informative narratives alongside our code and visualizations.
Basic Markdown Syntax
Markdown uses plain text formatting to create headers, lists, links, and other formatting elements. Here are some basic syntax elements of Markdown:
Headers are used to create headings or subheadings in your document.
To create a header, use the # symbol followed by a space and the
text for your heading. Markdown supports up to six levels of headers.
# This is a level one header
## This is a level two header
### This is a level three header
#### This is a level four header
##### This is a level five header
###### This is a level six header
Lists
Lists are used to create ordered and unordered lists in your document.
To create a list, use either the * symbol or the - symbol
for an unordered list, or use numbers for an ordered list.
An unordered list in Markdown is created by using the “- " syntax
(“dash space”), followed by the list item.
- Item 1
- Item 2
- Item 3
An ordered list in Markdown is created by using the “1. " syntax
(“one dot space”), followed by the list item.
Markdown will automatically increment the number of each item
in the list as the page is rendered,
ensuring that the numbers are displayed correctly.
This makes it easy to create numbered lists in Markdown
without having to manually adjust the numbers.
1. Item 1
1. Item 2
1. Item 3
Links
Links are used to create hyperlinks in your document. To create a link,
use square brackets to enclose the link text,
followed by the link URL in parentheses.
[Markdown: Getting Started](https://www.markdownguide.org/getting-started/)
Images
Images are used to display images in your document. To add an image,
use an exclamation point, followed by square brackets to enclose the alt text,
and the image URL in parentheses.
Advanced Markdown Syntax
Markdown also supports more advanced syntax, such as tables, code blocks,
and inline code. Here are some examples of advanced Markdown syntax.
Tables
Tables are used to display data in rows and columns. To create a table,
use hyphens (-) for the headers and pipes or vertical bars (|)
to separate the columns.
Code Blocks
Code blocks are used to display code in your document. To create a code block,
use triple backticks followed by the language name, and then your code.
End your code block with triple backticks.
```python
print("Hello, world!")
```
Inline Code
Inline code is used to display code within a paragraph. To create inline code,
use single backticks (`) to enclose your code.
Use the `print()` function to print a message to the console.
Free Resources for Learning Markdown
Free Resources for Learning GitHub-Flavored Markdown
File Extensions
Subsections of Python
Python: Basics
Python is a popular high-level programming language that is
easy to learn and widely used in data analysis,
machine learning, web development, and many other fields.
Defining Variables
In Python,
we can define a variable and assign a value to it using the “=” operator.
For example:
Here, we’ve defined a variable x and assigned it the value of 10.
We can also perform mathematical operations on variables:
Here, we’ve defined a variable y and added it to x to create a new variable z.
Expressions
Expressions are combinations of operators and operands that can be evaluated to produce a value.
Python allows us to use expressions to perform operations on variables.
For example:
a = 2
b = 3
c = a * b + 1
Here, we’ve defined three variables: a, b, and c.
We’ve used the * operator to multiply a and b, and then added 1 to the result.
Expressions can also include functions:
import math
d = math.sqrt(a**2 + b**2)
Here, we’ve imported the math module and used the sqrt() function to calculate the square root of a^2 + b^2.
product = x * y
quotient = x / y
# Print statements
print("x =", x)
print("y =", y)
print("x + y =", sum)
print("x - y =", difference)
print("x * y =", product)
print("x / y =", quotient)
x = 10
y = 5
z = x + y
print(z)
This code will create two variables, x and y, assign them the values 10 and 5, respectively, and then add them together to create a new variable z with the value 15. Finally, the code prints the value of z.
Statements
In Python, a statement is a line of code that performs an action or task.
Statements are the smallest unit of code that can be executed and
they represent an action or command.
Each statement performs a specific task, such as defining a variable,
calling a function, or creating a loop.
x = 10
print("Hello, world!")
def add_numbers(a, b):
return a + b
In the above example, the first line (x = 10) is a statement
that assigns the value 10 to the variable x.
The second line (print(“Hello, world!”)) is a statement
that prints the message “Hello, world!” to the console.
The third line defines a function add_numbers that takes two
arguments and returns their sum.
Statements vs Expressions
Some expressions can be statements,
such as an assignment expression,
which assigns a value to a variable.
However, not all statements are expressions.
For example, a print statement does not evaluate to a value and cannot be used as part of an expression.
Script
A Python script is simply a collection of statements
executed in order to achieve a desired outcome.
Python: Installation
Python is a high-level programming language used for a wide range of applications, from data analysis to web development.
Mac/Linux Users
Option 1: Official installation instructions. Follow instructions on the official Python website. This is the most up-to-date and comprehensive guide to installing Python on your system.
Option 2: Step-by-step installation guide. Check out our installation instructions for a step-by-step guide.
Windows Users
Option 1: Official installation instructions. Follow instructions on the official Python website. This is the most up-to-date and comprehensive guide to installing Python on your system.
Option 2: Step-by-step installation guide. Check out our detailed installation instructions for a step-by-step guide.
Subsections of Python: Installation
Python: Mac/Linux
Task 1 - Install Python
- Open a terminal window
- Run the following command to install Python:
sudo apt-get install python3- (for Debian/Ubuntu-based systems) or
brew install python3- (for macOS)
Task 2 - Install pip
pip is the default package manager for Python used to install, update,
and manage Python packages and dependencies.
- Open a terminal window
- Run the following command to install pip:
sudo apt-get install python3-pip- (for Debian/Ubuntu-based systems) or
sudo easy_install pip- (for macOS)
Task 3 - Verify
- Open a terminal window
- Run the following commands to verify installation:
python3 --version
pip3 -- version
or
python --version
pip --version
If you see version information, the installation was successful.
You may need multiple Python versions available on your machine,
depending on the requirements of your project and the external tools and
libraries required.
Python: Windows
Task 1 - Install Python (includes pip)
- Go to the Python download page at https://www.python.org/downloads/windows/
- Click the “Download Python” button for the latest version of Python
- Read and follow the official instructions here (things change; adapting is key!): https://docs.python.org/3/using/windows.html
- Run the installer file that you downloaded as an Administrator, checking both options:
- The first checkbox is checked - keep it checked.
- Also check “Add Python to PATH” during the installation process
- Click “Install Now” to install Python (which will include pip)
Task 2 - Activate the New Environment
Close and reopen the command prompt or PowerShell window to activate the new environment.
Task 3 - Verify Installation
- Open a command prompt or PowerShell window
- Run the following commands to verify installation:
python3 --version
pip3 --version
or
python --version
pip --version
If you see version information, the installation was successful.
Python Libraries
Python libraries are collections of pre-written code that can be imported and used in your own programs, saving time and effort when developing complex applications.
Any installation of Python will include the standard library which includes a rich set of modules providing access to various system functionalities such as operating system interfaces, file I/O, network programming, data manipulation, and much more.
In addition, Python has a vast ecosystem of external libraries for various purposes, including data analysis, scientific computing, web development, machine learning, artificial intelligence, and more.
Subsections of Python Libraries
Python Standard Library
Python comes with a vast library of modules that are included in any installation of Python, known as the Python Standard Library.
These modules offer a wide range of functionality that can be used for various tasks such as working with data, networking, file handling, and much more.
Here is a brief introduction to some of the commonly used modules in the Python Standard Library:
os
This module provides a way of interacting with the operating system, allowing you to access system files and directories, work with environment variables, and much more.
sys
This module provides access to some variables used or maintained by the interpreter and to functions that interact strongly with the interpreter. It allows you to manipulate the Python runtime environment and perform system-specific operations.
datetime
This module provides classes for working with dates and times. It allows you to create, manipulate, and format dates and times and perform calculations with them.
math
This module provides mathematical functions such as trigonometric functions, logarithmic functions, and many others. It also includes constants such as pi and e.
random
This module provides functions for generating pseudo-random numbers. It can be used for simulating random events, creating games, and much more.
re
This module provides support for regular expressions, a powerful tool for text processing. It allows you to search for patterns in text, extract specific parts of text, and perform various operations on text.
urllib
This module provides a high-level interface for working with URLs and URIs. It allows you to retrieve data from web pages, download files, and much more.
json
This module provides support for working with JSON (JavaScript Object Notation), a lightweight data interchange format. It allows you to encode and decode JSON data, convert JSON data to Python objects, and vice versa.
argparse
This module provides a way of creating command-line interfaces. It allows you to specify arguments and options for your program and provides help messages and error handling.
Years of Experience
For the most part, teams assume analysts can master basic Python syntax in a matter of weeks.
It’s learning and using the vast array of libraries available that can take many years of experience.
Learning how to use this freely available code can be very valuable.
Official Documentation
Python External Libraries
Python has a vast ecosystem of external libraries for data analytics, visualization, and statistical processing. Here are some of the most popular and widely used libraries:
NumPy
NumPy is a powerful library for numerical computing in Python. It provides a high-performance multidimensional array object, along with tools for working with these arrays. NumPy is widely used in scientific computing and data analysis, and is the foundation for many other Python libraries.
pandas
pandas is a library for data manipulation and analysis. It provides a high-performance DataFrame object for working with structured data, and includes tools for data cleaning, merging, and reshaping. pandas is widely used in data science and machine learning, and is a key component of the PyData ecosystem.
Matplotlib
Matplotlib is a library for creating static, animated, and interactive visualizations in Python. It provides a wide range of plotting tools and options, and can create a variety of charts, plots, and graphs. Matplotlib is widely used in scientific computing, data analysis, and machine learning.
Seaborn
Seaborn is a library for creating statistical visualizations in Python. It provides a high-level interface for creating a variety of statistical charts, plots, and graphs, including heatmaps, bar plots, and scatter plots. Seaborn is built on top of Matplotlib and integrates well with pandas data structures.
Scikit-learn
Scikit-learn is a library for machine learning in Python. It provides tools for data preprocessing, feature selection, model selection, and evaluation, and includes a wide range of supervised and unsupervised learning algorithms. Scikit-learn is widely used in data science and machine learning, and is the foundation for many other Python machine learning libraries.
TensorFlow
TensorFlow is a library for machine learning and deep learning in Python. It provides tools for building and training deep neural networks, and includes a wide range of pre-built models for image recognition, natural language processing, and more. TensorFlow is widely used in artificial intelligence, data science, and machine learning.
PyTorch
PyTorch is a library for machine learning and deep learning in Python. It provides tools for building and training deep neural networks, and includes a wide range of pre-built models for image recognition, natural language processing, and more. PyTorch is known for its dynamic computational graph, which enables flexible and efficient model building.
More
These are just a few of the many external libraries available for data analytics, visualization, and statistical processing in Python.
Each library has its own strengths and use cases, so it’s important to know enough about the major options to be able to choose the right tool for the job.
When you first install Python, you have access to the Standard Library.
However, to expand your capabilities and work with various Python projects,
you want to install additional packages and dependencies.
Python offers a range of tools that make it easy to install, manage,
and maintain these packages and dependencies.
We introduce just some of the popular tools along with recommendations for new
personal projects.
Recommanded Approach
Since our goal is to get you started quickly, here’s the recommended way
to help maximize these benefits from the beginning.
In each new project, create a pyproject.toml file that’s configured to use the
following tools. We provide an example file that you can customize.
Don’t get too attached to preferences - each workplace will likely have their
own standard set of preferred tools and processes.
Use Pyproject.toml for configuration.
It can help remind us to set our virtual environment,
install our dependencies,
and format and lint our files for correctness and ease of use.
The pyproject.toml file can be used to configure these recommended tools.
build-system: Hatch is a dependency management tool that can be used to publish Python packages to PyPI. Hatchling is a build backend for Hatch that is used to build packages. Both tools use the pyproject.toml file to configure the package’s metadata and dependencies.
tool.black: Black is a Python code formatter that uses a pyproject.toml file to configure its behavior. You can specify options such as line length and whether to use single or double quotes in the pyproject.toml file.
tool.pyright: Pyright is a static type checker for Python that can use a pyproject.toml file to configure its behavior. You can specify options such as which files to include or exclude from type checking, and which Python version to use in the pyproject.toml file.
tool.ruff: Ruff is a Python build tool that uses a pyproject.toml file to specify tasks and dependencies for your project. You can define tasks such as building documentation or running tests, and specify the dependencies required for each task
in the tools.ruff section of the
pyproject.toml file.
Package Managers
Package managers allow you to fetch and install packages from the
internet into your Python environment. Two widely used package managers in Python are pip and conda.
⭐ pip ⭐
pip is the default package manager for Python and makes it easy to
install, update, and manage Python packages and dependencies.
It is an essential tool for working with Python projects.
conda
conda is another popular package manager for Python,
often used with the Anaconda or Miniconda distributions.
It can be used alongside or as an alternative to pip.
Environment Managers
Python projects often require different versions of Python and different
packages, making it essential to maintain and activate different environments
as we work. Python offers two environment managers: venv and conda.
⭐ venv ⭐
venv is the default environment manager for Python and allows you
to create and manage virtual environments within a Python project.
conda
conda can also be used as an environment manager in addition to its role
as a package manager.
It automatically activates a base environment upon installation and
allows you to create and manage other environments as needed.
Formatters are tools that help ensure consistent
and readable code by automatically formatting
Python code according to predefined styles and standards.
Many work environments will specify the tools and formats they prefer.
Some may automatically apply formatting rules when
code is pushed to a repository.
The following recommendations are for personal projects.
Black is a popular and highly-regarded Python formatter that aims
to provide a simple and opinionated approach to code formatting.
It reformats entire files in place, making it easy to integrate
into automated workflows.
isort
Isort is a Python library and command-line tool that helps e
nsure Python imports are properly sorted and formatted.
It can automatically group imports by type and
optimize the order of imports to reduce conflicts and improve readability.
The Ruff linter includes isort functionality.
Python Linters
Linters are tools that analyze code and report on potential errors,
style violations, and other issues.
These tools help ensure that code is well-written, maintainable,
and conforms to best practices.
⭐ Lint with Ruff ⭐
A new Python linter, Ruff, is gaining popularity.
Ruff is a Rust-powered linter that aims to be faster
and more reliable than traditional linters like Pylint and Flake8.
It uses a Rust library called syntect for syntax highlighting
and parsing, and leverages Rust’s memory safety and concurrency
features to provide a faster and more reliable analysis.
Ruff offers several features
that make it a promising option for Python developers,
including integration with editors like VS Code,
support for custom rule sets, and an easy-to-use command-line interface.
Ruff is configured using the standard pyproject.toml file and includes isort
functionality.
Python Type Checkers
Type checkers are tools that analyze your code and attempt
to find type-related errors before code runs.
This helps catch errors earlier in the development process
and can improve the overall quality of your code.
⭐ Typecheck with Pyright ⭐
Pyright is a popular type-checking tool for Python
that uses static analysis to identify type-related
errors in your code.
Pyright supports Python 3.6 and above,
and can be used in a variety of development environments,
including VS Code and other editors.
When used in VS Code, Pyright provides real-time feedback
and suggestions as you code,
helping you catch errors and improve the overall quality of your code.
Pyright also supports type annotations, allowing you to provide
additional information about the types of variables and
function arguments in your code.
Package Development and Distribution
⭐ Hatch and Hatchling ⭐
Hatch is a command-line tool for managing dependencies and environment isolation for Python developers. It allows developers to easily configure, version, specify dependencies for, and publish packages to PyPI. Hatch can be used to create new Python packages, add dependencies, and manage virtual environments.
Hatchling is a build backend for Hatch that is used to build Python packages. It provides a simple, declarative configuration file format that allows developers to specify the dependencies, entry points, and other package metadata. Hatchling can be used to build packages in different formats, including source distributions and wheels, and to upload them to PyPI or other package repositories.
Setuptools is a package development and distribution tool for Python
that provides features such as package metadata, package installation,
and dependency management.
Setuptools is widely used and integrates with many other Python tools
and frameworks, making it a popular choice for package
development and distribution.
Flit
Flit is a lightweight tool for building and publishing Python packages.
Flit provides features such as dependency management,
virtual environments, and metadata management,
and is designed to be simple and easy to use.
Flit also supports building wheels for distribution,
making it a good choice for creating packages that can be easily
installed on different systems.
Using a build tool or command line runner in Python
can help new analysts and developers automate repetitive tasks,
streamline their workflow, and avoid having to retype complex commands.
There are several build tools available for Python projects that help
automate the build process and manage dependencies.
Make
One such tool is Make,
an older and widely used
build tool that automates the building and testing of software.
It is a powerful and flexible tool that can be used
to manage complex build processes with many dependencies.
⭐ Build with Just ⭐
Another popular tool is Just,
a newer command runner written in Rust.
It uses a simple YAML configuration file called justfile.yaml
to define tasks and their dependencies,
and is designed to be fast and easy to use.
Just is particularly useful for smaller projects
that don’t require a full-fledged build system.
Python: AI and ML
Python is a popular programming language that has gained a lot of traction
in the fields of artificial intelligence (AI) and machine learning (ML).
Python offers a range of libraries and frameworks that make it easier to develop and deploy AI and ML applications, including:
NumPy: A library for numerical computing in Python, NumPy provides support for large, multi-dimensional arrays and matrices, as well as a range of mathematical functions for working with this data.
pandas: A library for data manipulation and analysis in Python, pandas provides support for working with structured data in a variety of formats, including CSV, Excel, SQL databases, and more.
Scikit-learn: A library for machine learning in Python, Scikit-learn provides a range of algorithms for classification, regression, and clustering, as well as tools for model selection and evaluation.
TensorFlow: A popular library for machine learning and deep learning in Python, TensorFlow provides support for building and training neural networks, as well as tools for deploying models on a variety of platforms.
Keras: A high-level neural networks API in Python, Keras provides a simple and intuitive interface for building and training deep learning models, as well as support for a range of backends, including TensorFlow.
Python: Environments
Python environments can be confusing at first,
but they are essential for developing and deploying Python applications.
Overview
At a high level, you can think of Python environments
as isolated “containers” that provide a controlled environment
for your code to run in.
They are similar in some ways to operating systems,
in that they provide a layer of abstraction between the code
and the underlying system, and allow multiple applications
to run independently without interfering with each other.
Python Environments
In the case of Python environments,
the “container” is a self-contained installation of the
Python interpreter and associated packages and dependencies.
Environments allow you to install and manage different versions of Python and packages without affecting other environments or your system Python installation.
By creating separate environments for each project,
you can ensure that each project has access to the correct
versions of Python and packages,
and that packages do not conflict with each other.
This can help ensure that your code works consistently across
different machines and environments, and can make it easier to
manage and deploy your code.
Importance
There are several reasons why Python environments are important:
Version management
Different projects may require different versions of Python or packages. By creating separate environments for each project, you can ensure that each project has access to the correct versions of Python and packages.
Dependency management
Python packages often have complex dependencies on other packages. By isolating each project in its own environment, you can avoid conflicts between different packages and ensure that each project has the correct dependencies installed.
Reproducibility
By using environments, you can ensure that your code works consistently across different machines and environments. This is important when collaborating with others or when deploying your code to a production environment.
There are several tools available for managing Python environments, including:
These tools make it easy to create, manage, and switch between environments,
and can be integrated with development tools like IDEs and text editors.
Create / Activate / Install
In practice, creating a new environment involves using a tool like
virtualenv or conda to create a new environment directory,
activating the environment, and then installing the required packages
and dependencies using pip or conda.
Using The Active Environment
Once the environment is set up, you can run your code within that environment,
and any packages you install will be isolated to that environment.
Python: Fundamentals
Here is a quick summary of some basic concepts to get started programming with Python.
Human Languages
Python introductions are available in many human languages. See https://wiki.python.org/moin/Languages for more.
Syntax
Python has a simple and consistent syntax which makes it easy to learn and read.
Indentation is used to indicate a block of code, as opposed to curly braces or keywords like ‘begin’ and ’end’ in other languages.
Indentation matters! (a tab is not the same as spaces)
Comments are denoted by the hashtag or pound sign (#).
Any text that follows the hashtag on the same line is c
onsidered a comment and is ignored by the Python interpreter.
Comments can be used to provide additional information
about the code or to temporarily disable
parts of the code during development or testing.
Variables
Variables are used to store values, like numbers or text strings.
In Python, you can create a variable by assigning a value to it, like this:
Data Types
Python has several built-in data types, including integers (whole numbers), floating point numbers, and strings (text). For example:
x = 5 # an integer
y = 3.14 # a floating-point number
z = "hello" # a string
Basic Operations
Python supports basic mathematical operations like addition, subtraction, multiplication and division, use the following signs +, - , * , / respectively:
x = 5
y = 3
print(x + y) # prints 8
Conditional Statements
Conditional statements allow you to check if certain conditions are true, and then run different code depending on the result. In Python, elif is used as the keyword for “else if”. For example:
x = 5
if x > 0:
print("x is positive")
elif x ==0:
print("x is zero")
else:
print("x is negative")
Functions
Functions are blocks of code that can be reused throughout your program. They can take input values called parameters, and return one or more output values. For example:
def double(x):
return x * 2
result = double(5)
print(result) # prints 10
Loops
Loops are used to repeat a block of code multiple times. Python has two types of loops: for loops and while loops. For example:
for i in range(5):
print(i) # will print 0, 1, 2, 3, 4
x = 0
while x < 5:
print(x)
x += 1
How To Learn
The best way to learn is by doing - experiment, type code, and build personal projects to gain skills. This is the only course in the program where we work through all the foundational topics. Other courses will jump right in to Python programming by example. It’s best to take this course early in the program and master these basics early.
Big Wins
Reddit comment on suggested “big wins in Python” - when you see these, know they’re considered pretty useful skills.
https://www.reddit.com/r/learnpython/comments/10ka2dm/comment/j5pciik/
- extended libraries (e.g. pandas, NumPy)
- context managers (with open() as file:)
- lambda functions, zip(), map(), filter(), enumerate()
- comprehensions (concise and very impressive/useful)
- regular expressions
- sorting (faker is pretty useful, too)
- type-hinting - easy and recommended! No more wondering if x is a string or an int - make it so! This is pretty new and valuable skill. It looks a lot like Swift.
Python: Organization
This page provides an overview of the fundamental building blocks of Python code organization.
Variable
A variable is a named memory location that holds a value.
Expression
An expression is a combination of operators (e.g. +) and operands (e.g. 1 or age) that resolves to a value.
Statement
A statement is the smallest unit of a Python script. All scripts are made up of statements. Some statements are expressions, while others are not (e.g. print(“hello”)).
Function
A function is a reusable block of code that performs a specific task. Functions help to break up large programs into smaller, more manageable pieces, and can be reused across different parts of a program or across different programs.
Class
A class is a blueprint for creating objects in Python. Classes define the attributes (data fields) and methods (functions) that all objects of a certain type will have. Using classes, we can create multiple instances (objects) of a certain type, each with their own unique attributes.
In Python, classes are optional, but many modules use an object-oriented approach to organizing code.
Object
An object is a specific instance of a class that holds real data. For example, if we have a Dog class, we can create two objects, sam = Dog("Sam", 3) and fido = Dog("Fido", 4), each with their own name and age attributes.
File / Module
In Python, a module is a file containing Python definitions and statements. Each .py file is a Python script and, by definition, a Python file is also a module. The name of the module is the same as the name of the file, without the .py extension.
Package
A package is a way of organizing related modules together.
Packages allow us to group together related functionality
in a way that is easy to import and use.
A package is simply a directory that contains one or more Python modules.
Library
A library is a collection of packages and modules that
provides a set of pre-written code for specific tasks.
For example, the Python Standard Library is a large collection of libraries
that are included with Python and provide a wide range of functionality, f
rom file input/output to regular expressions to networking.
Python Distribution Methods
Python also has some special entities related to
distributing Python code to users.
Python Distributions
A distribution is a bundle of Python software,
which typically includes the Python interpreter,
the Python standard library,
and various additional packages and tools.
There are several popular Python distributions available,
such as Anaconda, which includes many data science packages and tools,
and Python(x,y), which is geared towards scientific computing.
Python distributions can make it easier to set up and manage
a Python environment, especially for beginners,
and come with many pre-installed packages and tools.
Python Wheels
A wheel is a self-contained installation executable that can be used to
easily distribute and install Python packages across different systems.
Wheels are different from source distributions or packages,
which are typically distributed as source code and
must be compiled or built before they can be installed.
A wheel is essentially a ZIP archive that contains the files and dependencies
necessary for a Python package to be installed on a system.
It makes installation faster and easier, as the package does not need
to be built from source code each time it is installed on a new system.
Wheels are platform-specific,
meaning that a wheel built on one operating system or architecture
may not work on another system with a different operating system or
architecture.
To address this, Python has a system of tags to identify which platforms
a wheel is compatible with,
so the correct version of the wheel
can be downloaded and installed on each system.
Understanding Organization
Understanding the fundamental building blocks of Python organization
and distribution
is essential for employing available Python tools and
writing clean, well-structured code that is
easy to read, maintain, and reuse.
Python: pandas
pandas is a popular open-source library for data analytics in Python.
It provides powerful tools for working with tabular data,
such as data frames and series.
With pandas, you can easily read, manipulate, and analyze data
in a variety of formats, including CSV, Excel, SQL databases, and more.
One of the key features of pandas is its ability to handle missing data.
pandas provides a number of methods for filling in missing data,
interpolating values, and dropping missing data altogether.
This is a critical feature for data analytics,
as real-world data is often incomplete or inconsistent.
pandas performs complex data transformations and aggregations.
With pandas, you can group data by one or more columns,
apply functions to subsets of data, and pivot data to reshape it in different ways.
pandas provides tools for merging and joining data from multiple sources,
making it easy to combine data from different sources into a single data set.
Being good with pandas is a valuable skill.
Faster Options
pandas can be a bit slow. Options include:
- Moving to the faster pandas 2.0
- Trying Polars
New! Read More about this important 2.0 update
pandas 2.0
pandas 2.0 is a significant update the to the beloved pandas.
Learn more at:
Polars
Polars is a data manipulation library written with Rust that aims to provide a fast,
memory-efficient alternative to pandas for large-scale data processing.
It’s still a relatively new library, having been first released in 2019, a
nd its user base and ecosystem are still growing.
Polars has a lot of potential as a fast and memory-efficient data manipulation
library for large datasets, but it’s still a relatively new library and may
not have the same level of maturity and ecosystem as pandas.
Python: Project Management
There are several ways to manage dependencies and project metadata in Python.
While they differ in their syntax and capabilities,
they can all be used to specify the dependencies required for a Python project.
pyproject.toml
pyproject.toml is a configuration file used in modern Python projects to
specify various aspects of the project, including its dependencies,
build settings, and package metadata. It is part of the Python Packaging
ecosystem, which provides a standardized way to manage Python packages and their distribution.
pyproject.toml is similar to Project.toml, used in Julia projects.
pyproject.toml is used by the Poetry package manager,
a popular tool for managing dependencies and building Python projects.
Poetry relies on the pyproject.toml file to define the project’s dependencies,
and uses this information to create a virtual environment for the project
and install the necessary dependencies.
It provides a simple, declarative way to manage project dependencies,
without the need for separate requirements.txt or setup.py files.
It also allows developers to specify other project metadata,
such as its version number, author, and license.
With pep-0621 pyproject.toml
is the standard for managing Python projects,
and increasingly used by many popular Python packages and tools.
By adopting pyproject.toml and the Python Packaging ecosystem,
developers ensure that their projects are well-organized, maintainable,
and easily sharable with others in the Python community.
Poetry
Poetry is a modern Python packaging and dependency management tool that helps
simplify the process of managing dependencies and building projects.
It allows developers to define their project dependencies in a declarative
way using a simple pyproject.toml file, rather than relying on separate
requirements.txt or setup.py files.
One of the key advantages of using Poetry is that it provides a streamlined
workflow for managing dependencies and virtual environments.
It can automatically create and manage virtual environments for each project,
isolating project dependencies and avoiding conflicts with system-level
packages.
Poetry also provides powerful tools for managing dependencies, including
automatic dependency resolution, dependency locking, and the ability to
publish and install packages from both PyPI and private repositories.
Another advantage of using Poetry is that it provides a simple,
consistent interface for managing all aspects of a Python project,
from dependency management to building and publishing packages.
This makes it easier for developers to focus on writing code and building
their projects, without getting bogged down in the details of
project management.
Legacy Project Management
Although pyproject.toml is the new standard for managing dependencies
and metadata in modern Python projects,
you may still encounter older projects that use requirements.txt and setup.py.
requirements.txt is a file used to specify a project’s dependencies in a
simple, text-based format. Each line in the file lists a package name and version number,
separated by an equals sign. This format is easy to read and edit,
and is supported by many Python tools and frameworks.
However, it lacks some of the advanced features provided by pyproject.toml,
such as the ability to specify package metadata and build settings.
setup.py is a script used to build and distribute Python packages.
It includes metadata about the package, such as its name, version,
and author information, as well as instructions for building and
installing the package. Although setup.py is still used in many projects,
it has some limitations, such as the inability to specify dependencies
with the same level of detail as pyproject.toml.
Recommendations
If you’re starting a new Python project from scratch, it’s generally not
recommended to use requirements.txt or setup.py as the primary method for
managing dependencies and metadata. Instead, you should use pyproject.toml,
which is the modern standard for these tasks.
However, if you’re working with an existing project that uses
requirements.txt or setup.py, it’s often necessary to keep these
files around for compatibility reasons. For example, if you’re working on a
project that is already deployed to production and relies on requirements.txt
to specify its dependencies, you may not want to switch to pyproject.toml
right away, since this could cause compatibility issues or require a
significant amount of testing.
Python: Scripts
A Python script is a file containing Python code that can be executed by the Python interpreter.
Scripts can be used to automate tasks, perform calculations, or interact with other software systems.
Run A Script
To run a Python script,
you need to have the Python interpreter installed on your system.
Once you have installed Python,
you can run a script by opening a terminal or command prompt,
navigating to the directory containing the script,
and typing python myscript.py (replacing myscript with the name of your script).
For example, if you have a script named myscript.py in a
directory called myproject, you can run it by opening a terminal or command prompt,
navigating to the myproject directory, and typing python myscript.py.
If your script requires any command-line arguments,
you can pass them to the script by including them after the script name.
For example, if your script requires a filename as an argument,
you could run it like this: python myscript.py myfile.txt.
When you run a Python script, the interpreter reads the code
in the file and executes it.
Any output produced by the script is printed to the console.
Python: Try/Except
Code Might Fail
It’s important to use try/except/finally whenever your application
could fail through no fault of your own.
Why Plan for Errors?
People ask:
- Why plan for errors?
- Shouldn’t we fix all errors in our code before we release it?
- Why do we need
try/except/finally?
Perfect Code Can Still Have Exceptions
We should always strive to fix all coding and logic errors.
However, sometimes our code can be perfect - but exceptions can still happen.
try/except/finally is a way to gracefully
handle unexpected errors and prevent our program from crashing.
Example
Suppose you write a script to read baseball_game_results.csv each night
at midnight.
It runs fine until someone changes the filename to rslts.csv.
Now, your code terminates with an ugly error because the necessary file can’t
be found.
To code professionally, we can use try/except to handle
this error gracefully.
try:
# Attempt to open the file
with open('baseball_game_results.csv', 'r') as f:
# Do something with the file
except FileNotFoundError:
# Handle the case where the file is not found
print('ERROR: File not found. Please name the file to baseball_game_results.csv')
finally:
# Clean up any resources (e.g. file handles) used by the code
Other Programming Languages
Other programming languages use something very similar,
but might use the keywords try/catch/finally.
As in “try this, and if you catch an exception, do this.”
Throwing Exceptions
Exceptions are thrown by nested functions, up, up, up,
until some level “catches” the exception and deals with it,
or the program terminates with an ugly error.
It’s important to handle exceptions gracefully and
prevent our programs from crashing.
Python: Uninstalling
Python seems to install a bit like a virus and traces can get everywhere.
At times, removing an old version of Python can be challenging.
Cleaning up unneeded Python installations can help avoid conflicts between different Python versions and packages.
Using package managers and virtual environments can help.
Uninstalling
Installations can leave traces on your system that may no longer be needed.
Here are some recommendations for cleaning up old Python installations:
Uninstall Python from the Control Panel: If you have installed
Python using the official installer on a Windows machine,
you can uninstall it from the Control Panel. Simply search for
“Add or Remove Programs” in the Start menu, then find the Python
installation you want to remove and click “Uninstall”.
Delete Python folders: Python installations typically create
folders on your system that can be deleted to remove the installation.
The main folders are typically located in C:\Python
or C:\Users\{user}\AppData\Local\Programs\Python.
Be careful when deleting folders to ensure you are only deleting the
correct installation.
Clean up environment variables: Python installations can
add environment variables to your system that may no longer be needed.
You can clean these up by going to the System Properties window,
selecting “Advanced System Settings”, then clicking the
“Environment Variables” button. Here you can remove any Python-related
environment variables that are no longer needed.
Managing Python well can help avoid issues. The following recommendations can help.
Use a package manager: Using a package manager like conda or pipenv
can help keep track of Python installations and dependencies.
These package managers allow you to create isolated environments for
specific projects, so you can avoid installing unnecessary packages and
versions of Python.
Use virtual environments: Another way to manage multiple Python
installations is to use virtual environments. Virtual environments
allow you to create isolated environments for specific projects,
so you can avoid conflicts between different Python versions and packages.
You can create virtual environments using the venv module or
third-party tools like virtualenv or conda.